The Circle tool is used to draw circles of various sizes.
For NEW performers, set the Red and Yellow Anchors on the Count Track to the count at which you wish the circle to be drawn. To transition EXISTING performers into a circle, move the Red Anchor to the count where the selected performers should “hit” the circle shape. Move the Yellow Anchor to the beginning count of the transition into the new circle. This is usually the previous set in the drill. Select the existing performers that will be moving into the circle using a Selection Tool. See the Drawing Tools overview for more explanation between new performers and transitioning existing performers.
Clicking on the Circle tool will display the Circle Tool Control Panel.
Drawing a Circle
The circle is drawn by clicking two points on the field display. The first click on the field will be the center point of the circle. The second click will be the first performers along the edge of the circle. The remaining performers will be drawn counter-clockwise from the first performer.
Circle Tool Control Panel Options
Many of the options in the Circle Tool Control Panel are exactly the same as options in the Line tool. Refer to the Line tool for details on the Symbol, Color, Editing Handles, and Reposition Handles. See Matching Lines for an explanation of the Matching Lines functions.
Concentric Clone
When concentric clone is selected, the cloned shapes will reflect concentrically from the clone handle. This handle can be moved, similar to edit handles, by clicking and dragging around the field.
Entering a number in the Data Points box will change the number of points in the circle. This is useful to create different shapes. For example, 3 data points creates a triangle, 4 would create a rectangle, and 5 data points would create a pentagon.
Similarly, entering the interval in the Interval box will lock the interval and the line will maintain the interval while you move its editing handles. Since the interval between positions is locked, the form would grow or shrink by changing the number of positions in the form.
Mixed Intervals are also entered by pressing the button. This option will allow you to have different intervals in one form. Mixed Intervals are extremely useful when charting large instruments or instruments that are close together but vary in size (drum lines, for example).
To create a Mixed Interval, type the Interval value, followed by an “x”, followed by the number of positions at that interval. For example, a form with 5 positions at a 3 step interval, followed by 10 positions at a 2 step interval, ending with 5 positions at a 3 step interval would be entered like this:
5×3,10×2,5×3
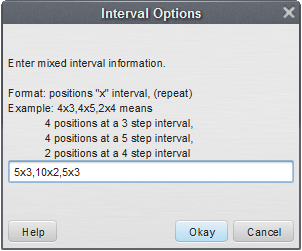
Mixed Intervals can be entered before or after you create your shape, but must be entered before you Accept the form.
The Offset Spacing option will offset the first performer of the circle by half the interval. This is useful when you want an equal number of performers on each side of a yard line. Place the circle edge handle on the yard line and the performers will be spaced equally on each side of the line.
The Lock to Circle option will create a circle. Turning off this option will create an oval shape. When creating an oval there will be two Editing Handles which are used to define the inner size and outer size of the oval. Should you want to rotate the oval, use the Rotation Arm of the Reposition Handle located at the center of the oval.
The First Place at Top of Circle will make the matching order begin at the top of the circle. This can be aid in making matching of the circle easier.


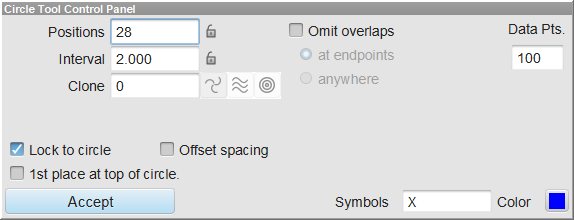
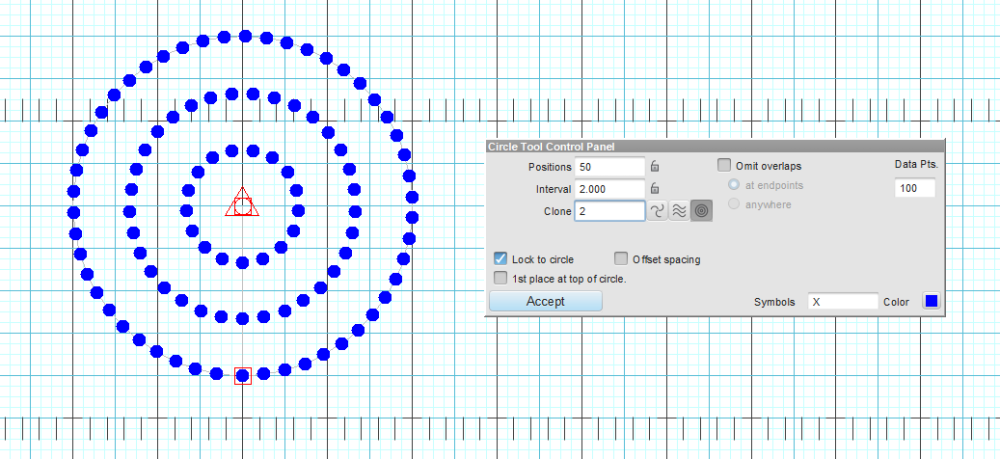
Post your comment on this topic.