This function pastes visuals that have been stored in the clipboard with the Copy function. If nothing is stored in the clipboard the Paste Visuals function will be dim.
Pasting Visuals is a great way to quickly create ripple effects, as well as copy and paste frequently used visuals.
Select Paste Visuals from the Edit menu and the following will display:
The drop down menu shows both saved visuals (See: *Visuals Presets Editor)as well as copied visuals from the drill file.
The Sequence option will have the performers perform the pasted visuals every X number of counts, where X is the number of counts you specify.
For example, let’s say you wanted to have a flag toss ripple every 2 counts. You would copy a performer’s flag toss, set your anchors for the range duration, and select the performers to perform the ripple. Choose Paste Visuals from the Edit menu, then choose to Sequence every 2 counts. Be sure to have the “Equipment Movements” option checked.
Visuals Presets Editor
The Visuals Presets Editor allows you to save presets of visuals. This grants the option to have even less setup for pasting in frequently used visuals, as Visuals Presets can be saved outside of the drill file (vs. copied visuals, which are not remembered once a drill is closed).
To save a visual as a preset, you must first copy the visual. Once copied, highlight performers where you would like the visual to occur, and choose Edit > Paste Visuals. In the Paste Visuals window, choose Edit List. This will open the Visuals Presets Editor. Pressing “Add” will open a new window, prompting you to name the visual preset you would like to save. Press OK once you have entered a name, then Save in the Visual Presets Editor. The visual preset will now be remembered and can be used in any drill in 3D.
Paste in reverse order will invert any pasted visuals. For example, if you had a horizontal line that had a ripple from left to right, if you choose to copy and paste in reverse order, the ripple will go from right to left.
Any options you choose to include when pasting visuals will be remembered for quick access the next time you open the Paste Visuals dialog. Be sure to include/exclude the options you want pasted when pasting visuals.

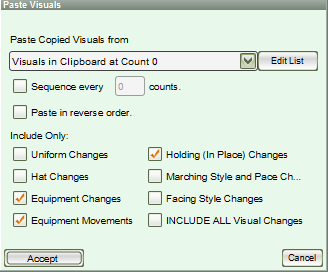
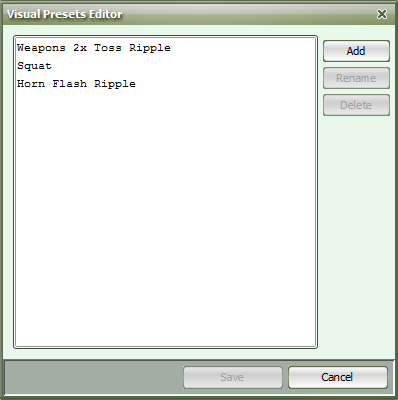
Post your comment on this topic.