The Push tool is used to relocate a selected shape in a straight line path from one point of the field to another without changing the form of the shape.
To establish the counts where the push transition is to begin and end in the drill, set the Red Anchor on the Count Track to the count where the push transition is to end. This is typically the count of the set you are currently working on. Set the Yellow Anchor to the count where the push transition is to begin. This is typically the previous set.
After selecting the shape or shapes that you want to push, clicking on the Push tool will display the Push Tool Control Panel.

Using the Push Tool
Editing Handles appear on each selected performer. These handles can be moved across the field, which would move all performers to the final location of the push transition. While dragging the editing handles the location of the cursor is displayed in the Console as well as the Largest Stride and Largest Distance. The resolution of the cursor can be controlled by the whole, half, and quarter step switches on the Console. The Push Tool Control Panel also displays the Stride and Distance.
A Reposition Handle will appear in the center of the selected performers. Dragging the center of the Reposition Handle is the same as dragging one of the performer handles. Dragging the Rotator Arm that extends from the Reposition Handle will rotate the shape. The point of rotation can be changed by dragging the outer ring of the Reposition Handle to a preferred location.
Use the Arrow Keys to shift and rotate forms easily without having to change tools or use the mouse. Moving forms with the Arrow Keys (without the modifier keys) is disabled in drawing tools, because this feature is primarily used for matching performers when regrouping. You can, however, use Arrow Keys to move the form when you have any editing tool open. Simply select the form you wish to move, select your editing tool, then move the form with your Arrow Keys.
[SHIFT][ARROW KEY] moves the center of the Relocation Handle and the selected form one step. This causes the new positions to shift similarly to the new location.
[CONTROL][ARROW KEY] rotates the Relocation Handle 5 degrees. This causes the new positions to rotate around the Relocation Handle.
Push Tool Control Panel Options
Entering a number in the Stride box will move the editing handles the correct distance to reflect the new stride.
Entering a distance in yards (or meters) in the Distance text box will move the editing handles to the distance entered.
Clicking a direction on the Direction Compass will move the editing handles to reflect the new direction.
Snap to Horz/Vert padlock will snap the handles to the nearest horizontal, vertical, or 45 degree direction.
Mirroring options are available if two or more shapes are selected. When mirroring, the direction of the shapes can be set to opposing horizontally, opposing vertically, or opposing both horizontally and vertically.
Show Symbols will display the position symbols instead of a plain dot.
Compound Move combines two maneuvers, such as a rotation & float, in to one transition. If the Compound Move option is not selected, the Push tool will overwrite the existing transition over the selected range.
Reset to Hold will reset the transition to a “hold” from the secondary count.
At any time the Animation Controls can be used to preview the change in the drill. Other useful options that can be accessed during the change are located in the upper right corner of the Field Display Window. These functions control the field display appearance such as moving or zooming the field, showing/hiding the text boxes, and showing/hiding the performer labels.
Accept commits the change to the drill. Clicking on any tool without clicking Accept will cancel the change. The change can also be cancelled by moving an anchor on the Count Track.



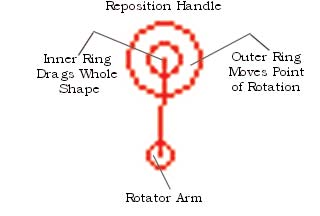
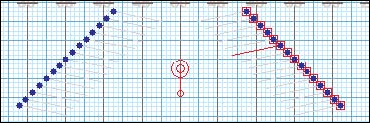
Post your comment on this topic.