The Track tool moves a group of performers uniformly along a path. Unlike the Follow the Leader tool, the shape of the selection does not change. The entire shape follows the path at the same time as one entity. This is especially useful for pulling a single performer out of a group for solo’s and creating a path for that performer to take.
To establish the counts where the track transition is to begin and end in the drill, set the Red Anchor on the Count Track to the count where the track is to end. This is typically the count of the set you are currently working on. Set the Yellow Anchor to the count where the track is to begin. This is typically the previous set.
After selecting the shape(s) you want to track, clicking on the Track tool will display the Track Tool Control Panel.
A red dot will appear on one of the performers of the selection. Much like the Follow the Leader tool, this dot indicates the highlighted performer is the “leader”. Clicking anywhere on the field will start a path from the highlighted performer to that location. An editing handle will be placed at the location of the click.
Continuing to click on the field will extend the path of the selected group to the location of each click. A new editing handle will be added at each location clicked.
Clicking on an editing handle while holding down the [SHIFT] key will remove the handle from the path. Likewise, clicking along the path between two handles while holding the [SHIFT] key will insert a handle into the path.
The Delete Last button shortens the path by removing the last editing handle of the path. This is useful when you inadvertently add an editing handle to the end of the path.
The Fewer button cuts the number of handles on the path in half. Each time Fewer is clicked the number if handles is reduced.
Show Symbols will display the position symbols instead of a plain dot.
Reset to Hold resets the transition to a “hold” from the secondary count.
Revert resets the handles to their initial position.
At any time the Animation Controls can be used to preview the change in the drill. Other useful options that can be accessed during the change are located in the upper right corner of the Field Display Window. These functions control the field display appearance such as moving or zooming the field, showing/hiding the text boxes, and showing/hiding the performer labels.
Accept commits the change to the drill. Clicking on any tool without clicking Accept will cancel the change. The change can also be cancelled by moving an anchor on the Count Track.


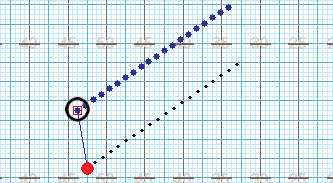
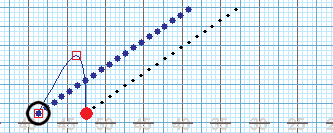
Post your comment on this topic.